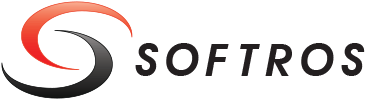 ≡
≡
Exchanging Messages
To start a conversation with a user from your list, follow these steps.
- Restore Softros LAN Messenger from the taskbar notification area.
- Select the user you would like to start a conversation with by using one of the following methods:
- Click their user name.
- Right-click their user name and click Start Conversation.

Selecting a user to exchange messages - Start entering their user name on the keyboard, make sure it is selected in the list, and then press ENTER.
Each of the methods results in the Conversation window appearing on your desktop.

Conversation window in Softros LAN Messenger
Conversation history with the selected user is displayed in the upper part of the window. Whenever you start a conversation with a user you have contacted before, Softros LAN Messenger by default shows the last 30 messages you exchanged. This option can be disabled by unchecking the corresponding check box on the Messaging tab in the Settings dialog box.
The lower part of the window contains a text box for entering messages. To send a message you entered, use either of these methods:
- Click Send
- Press ENTER on the keyboard.
To enter a message consisting of multiple lines, press CTRL+ENTER each time you need to start a new line.
The keyboard shortcuts mentioned above are set by default and can be modified on the Hot Key tab in the Settings dialog box.
Right-clicking the Conversation text box gives you access to two additional options.

Context menu of the Conversation text box
- Print Conversation – prints out the conversation you are having at the moment.
- Clear Conversation – deletes conversation and status history from the Conversation text box.
Toolbars
The following buttons are found on the toolbars of the Conversation window.
 Desktop Sharing –
displays a list of remote assistance options. In certain cases this button may be disabled.
For more information, visit the Desktop Sharing section.
Desktop Sharing –
displays a list of remote assistance options. In certain cases this button may be disabled.
For more information, visit the Desktop Sharing section.
 View User History –
loads message history for the user you are exchanging messages with at the moment,
or opens the folder storing group conversation logs if you are having a group conversation.
View User History –
loads message history for the user you are exchanging messages with at the moment,
or opens the folder storing group conversation logs if you are having a group conversation. Get User Information –
opens a dialog box with detailed information about the user you are exchanging messages with.
The button is disabled if you are having a group conversation.
Get User Information –
opens a dialog box with detailed information about the user you are exchanging messages with.
The button is disabled if you are having a group conversation. Messaging Settings –
accesses the Messaging tab in the Settings dialog box.
Messaging Settings –
accesses the Messaging tab in the Settings dialog box. Invite Users to Conversation –
opens a dialog box with the list of users you can add to the conversation you are currently having.
Invite Users to Conversation –
opens a dialog box with the list of users you can add to the conversation you are currently having. Emoji – opens a floating window containing several tabs of available emoji.
To add an emoji to your message, just click it in the window. This button is disabled if the recipient uses an older version
of Softros LAN Messenger that does not support emoji.
Emoji – opens a floating window containing several tabs of available emoji.
To add an emoji to your message, just click it in the window. This button is disabled if the recipient uses an older version
of Softros LAN Messenger that does not support emoji.
 Quick Messages – displays a list of preset messages.
Quick Messages – displays a list of preset messages.