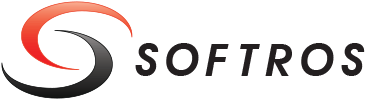 ≡
≡
Getting Started
This section details the layout of the main Softros LAN Messenger window.
Main Window
When you start Softros LAN Messenger, the following window shows up on your desktop. Let’s take a look at its elements.
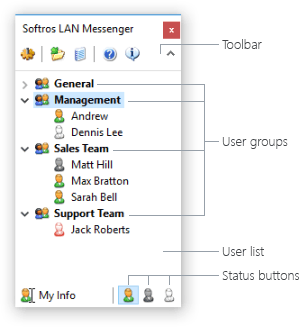
Elements of the main Softros LAN Messenger window
Toolbar
This area contains a series of buttons allowing access to some basic features of Softros LAN Messenger.
 Settings — launches the Settings dialog box.
Settings — launches the Settings dialog box. Browse Received Files — opens the folder storing files received from other users.
Browse Received Files — opens the folder storing files received from other users. View Message History — loads a special module for browsing through conversation history.
View Message History — loads a special module for browsing through conversation history. Help — launches the help system.
Help — launches the help system. About — opens a dialog box with your current licensing and application information.
About — opens a dialog box with your current licensing and application information. Hide Toolbars — hides the toolbar as well as the My Info and status buttons for a cleaner look of the user list.
Hide Toolbars — hides the toolbar as well as the My Info and status buttons for a cleaner look of the user list.
User List
By default, all users of Softros LAN Messenger, both online and offline, are shown in this area. You can exchange messages and files with other users, view their information plus send broadcast messages to certain or all users in the list. Please note that file transfer functionality is not available for offline users. If you would not like any offline users to show up in the user list, right-click the blank space of the list and then click Hide Offline Users, or check the corresponding check box on the General tab in the Settings dialog box.
User Groups
You can create user groups, move users between them and also manage the groups the way you need.
My Info Button
Clicking this button opens the User Information tab in the Settings dialog box where you can change your user name appearing in all users’ lists. If specified in the domain settings, your full name is your default user name. Otherwise, the default user name is your account name in Windows.
Status Buttons
Clicking one of the following buttons sets your current status in Softros LAN Messenger.
 Available – you are available to chat with other users.
Available – you are available to chat with other users. Busy – you are working at the moment but still able to reply to urgent messages and receive files.
Busy – you are working at the moment but still able to reply to urgent messages and receive files. Away – you are away from your desk.
Away – you are away from your desk.
Minimizing Main Window
To minimize Softros LAN Messenger to the taskbar notification area, click the Close button
found in the top right-hand corner of the main window. You will still be able to receive and respond to messages from other users as well as accept files from them.
button
found in the top right-hand corner of the main window. You will still be able to receive and respond to messages from other users as well as accept files from them.
Restoring Main Window
By default, the Softros LAN Messenger button is located in the taskbar at all times. You can restore the main Softros LAN Messenger window or bring it to the foreground by clicking that button.

Softros LAN Messenger button in the taskbar
To restore Softros LAN Messenger from the taskbar notification area, use one of the following methods.
-
Click the Softros LAN Messenger icon found in the taskbar notification area.
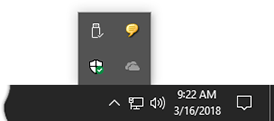
Softros LAN Messenger icon in the notification area - Right-click the Softros LAN Messenger icon found in the taskbar notification area, and then click Restore.
- Press the keyboard shortcut preset on the Hot Keys tab in the Settings dialog box. CTRL+SHIFT+S is the default combination.