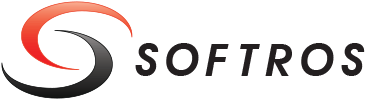 ≡
≡
Automatic Software Deinstallation in AD Using Group Policy to uninstall Softros LAN Messenger in a Windows Server 2019 domain
If Softros LAN Messenger has been previously deployed in your Windows Active Directory (AD) domain using this manual, and is no longer needed, you can follow the steps below on the domain controller to uninstall the application network wide.
-
Click the Start button, and then navigate to Windows Administrative Tools ➜
Group Policy Management.
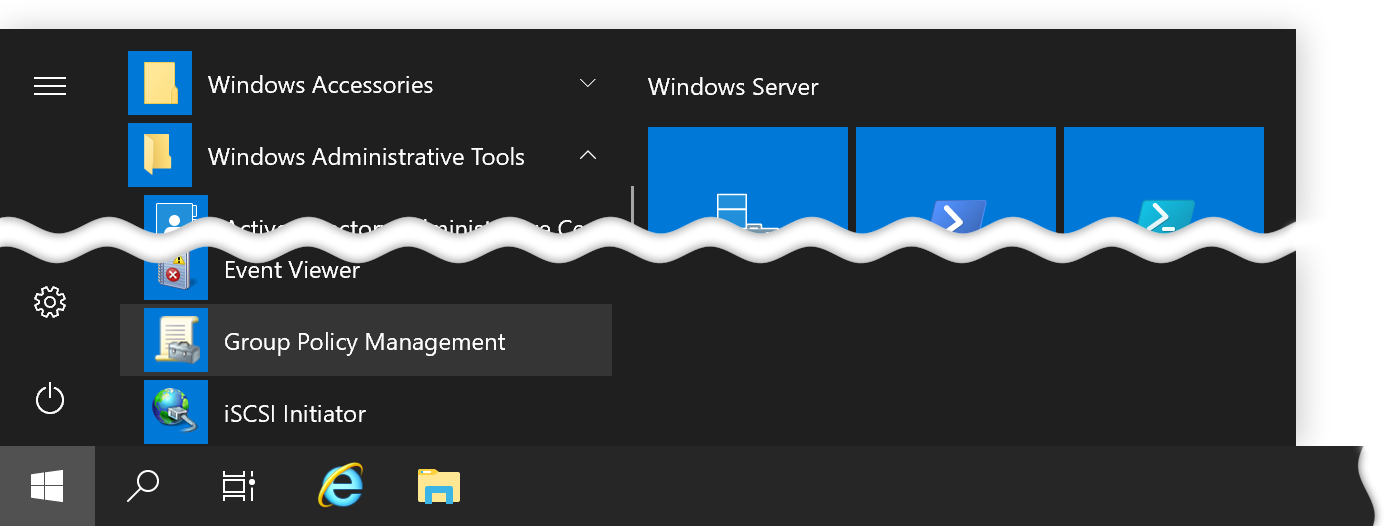
Opening Group Policy Management -
In the left-hand pane of the Group Policy Management window, navigate to the
Group Policy Object (GPO) currently used to deploy Softros LAN Messenger in your domain, right-click it,
and then click Edit.
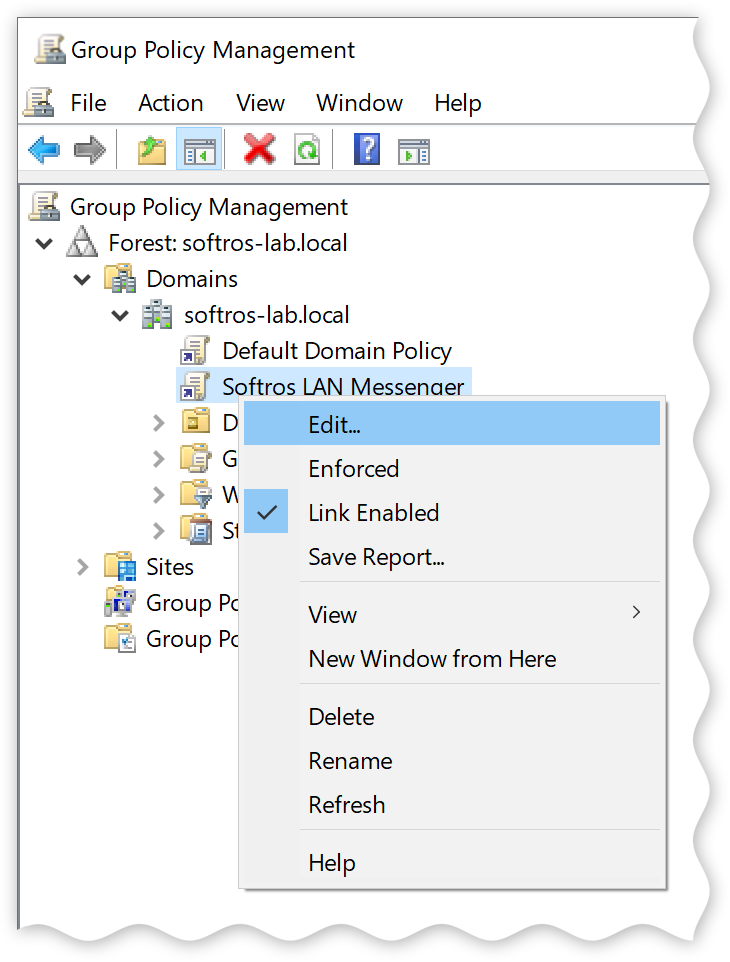
Context menu of a GPO -
In the left-hand pane of the Group Policy Management Editor window, navigate to
Software installation. When you click it, you will see your current deployment package
in the right-hand pane. (There may be more than one packages on the list in case updates to newer
versions have been configured in addition to the original installation.)
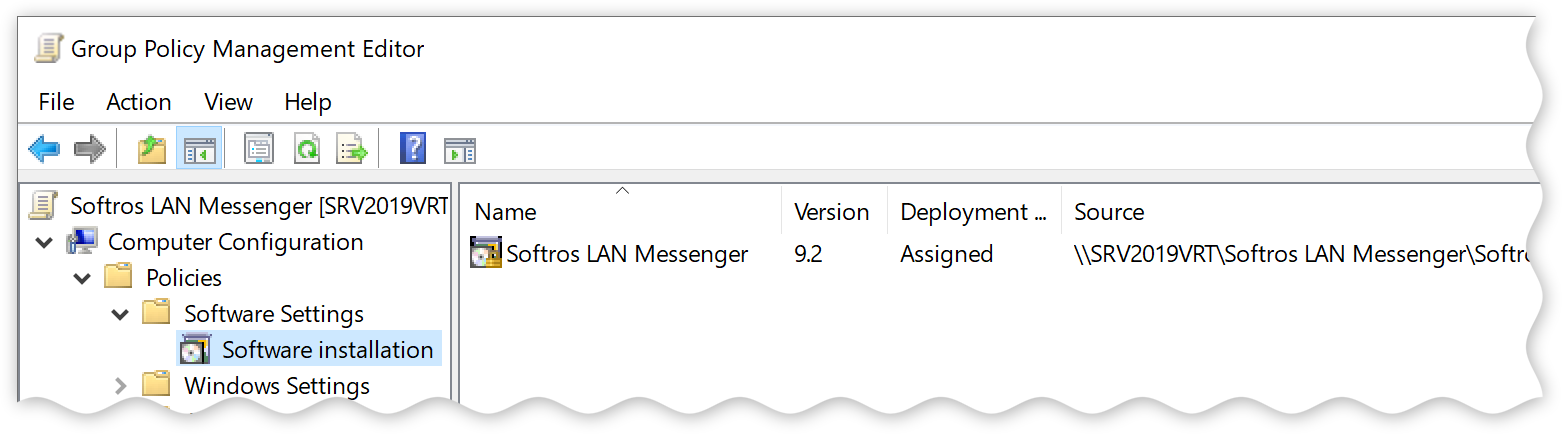
Softros LAN Messenger package in the Software installation component -
In the right-hand pane of the Group Policy Management Editor window, right-click the
Softros LAN Messenger package, hover your mouse over All Tasks, and then click
Remove.
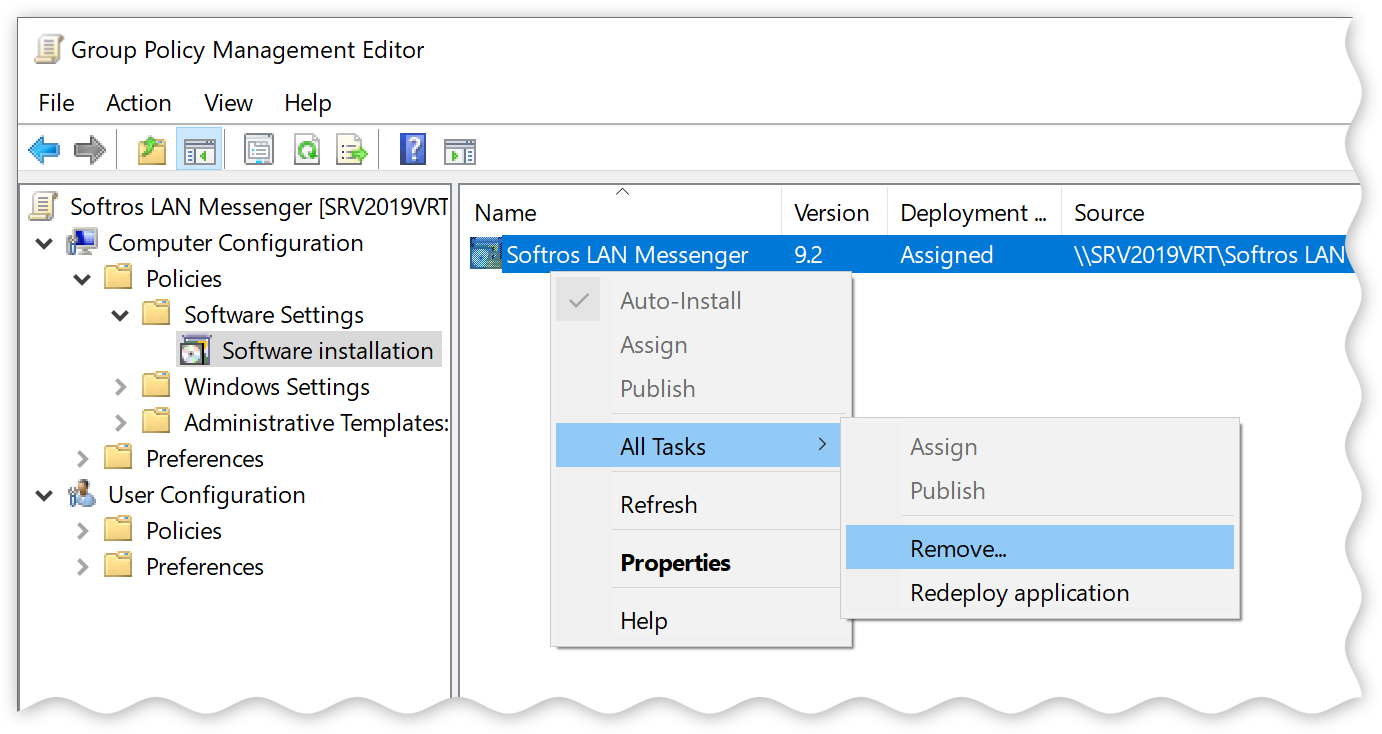
Context menu of the Softros LAN Messenger package -
In the Remove Software dialog box, click Immediately uninstall the software
from users and computers, and then click OK.
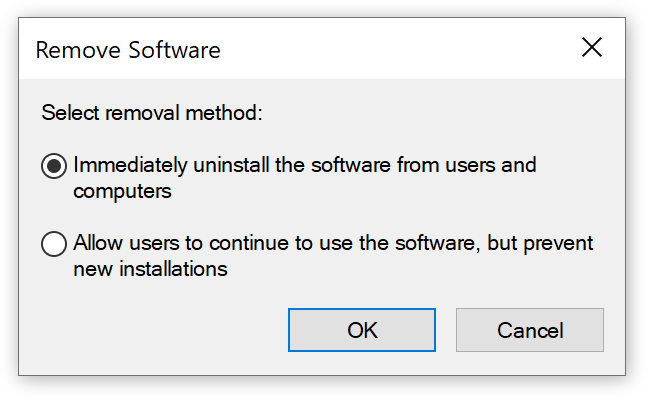
Remove Software dialog box - If you have multiple Softros LAN Messenger packages on the list, follow steps 4 and 5 for each of them.
The configuration of the GPO is finished. Once the deployment of the GPO in the domain is complete, Softros LAN Messenger will be automatically uninstalled after each computer is restarted.