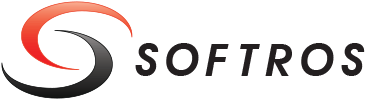 ≡
≡
AD Automation Troubleshooting Determining why your GPO did not work as expected
If you are having trouble with the GPOs configured to deploy Softros LAN Messenger or its settings, we suggest taking a look at the recommendations below. All these steps should be followed on a destination machine experiencing the issues.
Run the GPUpdate command
- Press Windows logo key
+R on the keyboard.
- In the Run dialog box, type cmd in the Open text box, and then click OK.
- In the Command Prompt window, type gpupdate, and then press ENTER.
If an error comes up, it should lead you to a solution. If the Group Policy update is completed successfully, procced to the next section.
Run the installer manually (for .MSI distribution only)
-
Access the SoftrosLANMessengerSetup.msi file shared on your server using the exact same path as shown
in the Source field of your GPO.
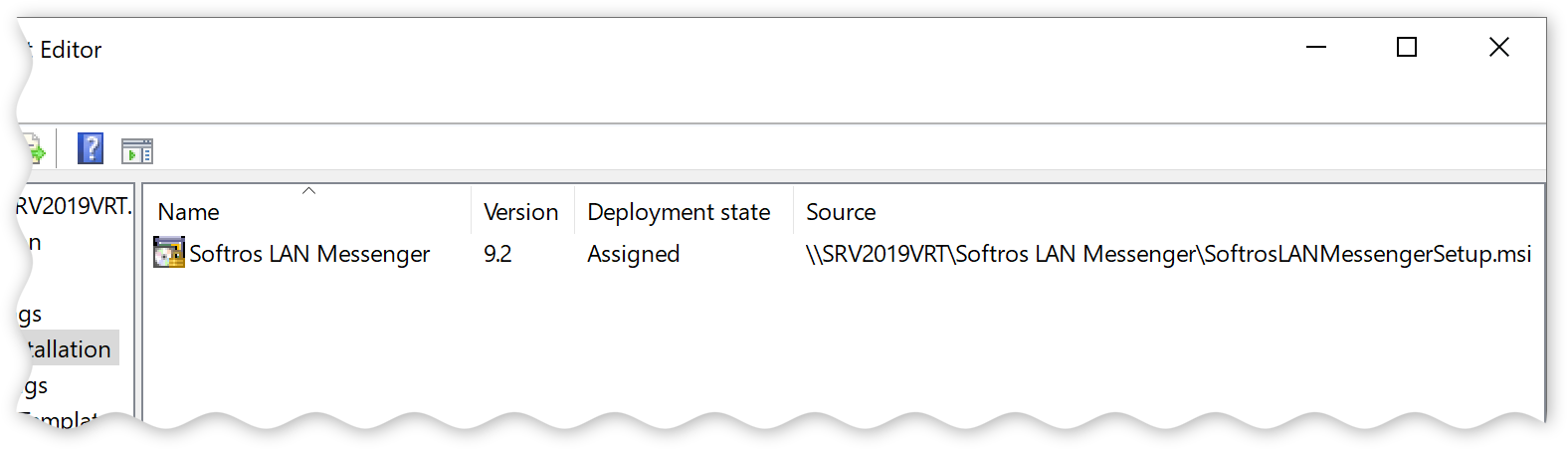
Softros LAN Messenger package in the Software installation component - Double-click the file to make sure the machine has enough rights to do an installation. You do not need to follow through with it; you just need to check if the installation wizard starts.
Run the script manually (for .VBS distribution only)
-
Right-click the Softros LAN Messenger icon found in the taskbar notification area, and then click Exit.
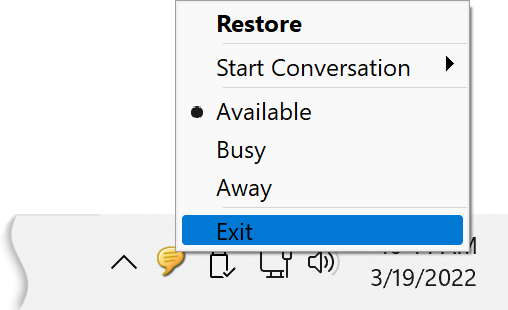
Closing Softros LAN Messenger from the notification area -
Access the script shared on your server using the exact same path as in your GPO. Typically, the path
is long and complex, for example:
\\softros.local\SysVol\softros.local\Policies\{400630CF-3AA71B27E0CA}\User\Scripts\Logon
You can check the path by clicking Show Files in the Logon Properties dialog box.
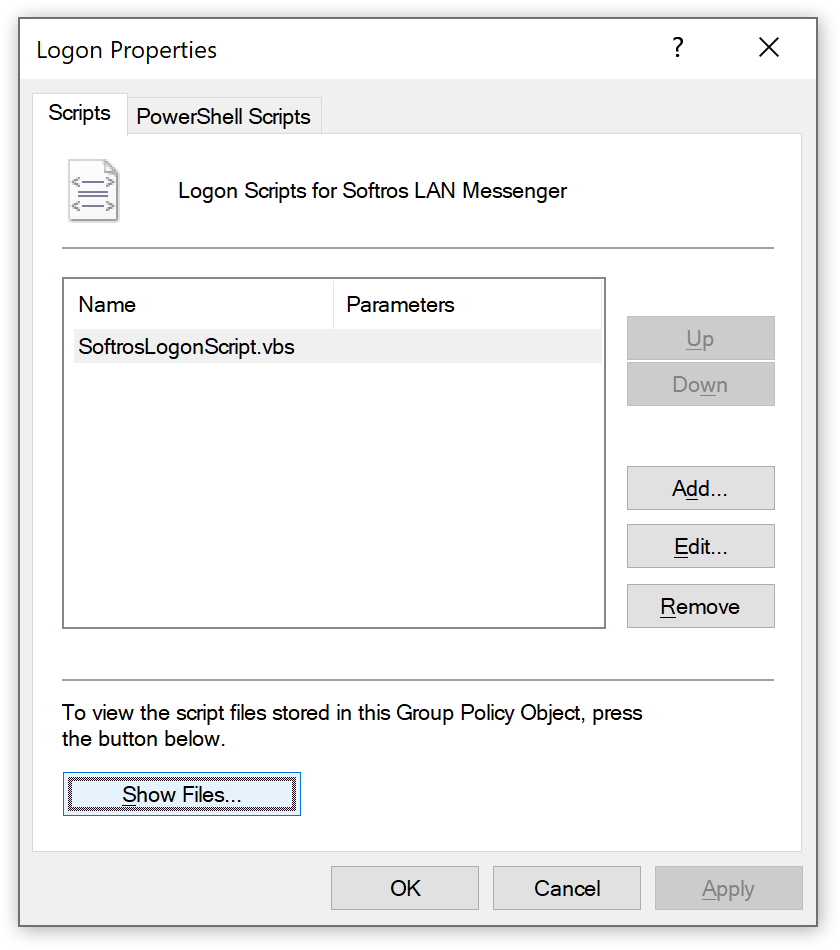
Logon Properties dialog box - Double-click the script file.
- Start Softros LAN Messenger to see if the script worked.
- If the script did not work, check the Application Event Log for events from WSH around the time of the script's execution. The script may have logged some errors in there.
- If the script did work, your GPO may not have been deployed or applied. In this case, procced to the next section.
Run the GPResult command
- Click the Start button, type cmd in the search box, right-click the Command Prompt app that appears in the search results, and the click Run as administrator.
- If prompted, click Yes in the User Account Control dialog box.
- In the Command Prompt window, type the following:
gpresult /h C:\report.html
and then press ENTER.
This will create a file named report.html on the C: drive. Open it to check if any errors occurred during the deployment of the GPO.
Contact technical support
If none of the suggestions above helped you fix the issues, or if you are experiencing difficulty with the instructions, please feel free to reach out to our technical support team for further assistance.