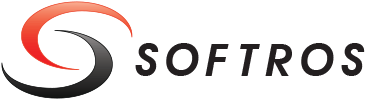 ≡
≡
Incomplete User List and Undelivered Messages
We recommend that you refer to this manual if you start experiencing one of the following issues when using Softros LAN Messenger.
- Empty or incomplete user list
- Users incorrectly showing as offline in the list
- Messages not reaching the recipient
- Messages reaching the recipient with an extended delay
Please do not use this manual if you are receiving any error messages from Softros LAN Messenger. In this case, you need to contact our Technical Support Department.
1: Disable Firewall
Most of the time, all of the issues listed above are caused by a personal firewall. Strictly for testing purposes, completely disable for a few minutes Windows Firewall and/or all other applications used for Internet security, including antivirus software. If after that Softros LAN Messenger starts working correctly, turn the firewall software back on, and then configure it so that it allows TCP and UDP connections to ports 19771 and 19880 opened by the messenger.exe (and also by the TS.exe if Terminal Service Engine is installed). For detailed information, please refer to the help file of Windows Firewall or other software preventing Softros LAN Messenger from working correctly.
If disabling the Internet security system does not seem to help, proceed to step 2.
2: Check Connection
A direct TCP/IP connection is required for two instances of Softros LAN Messenger to communicate without issue. To check for such a connection, use the diagnostic utility Ping (see detailed instructions below). The connection needs to be checked in both directions.
Interpreting Ping Results
(It is assumed that Softros LAN Messenger is not functioning correctly and both computers have the firewall software turned off.)
- No packets were lost in either direction. This means the computers are on different subnets. You need to use our instructions on how to configure Softros LAN Messenger on routed networks.
- Packets were successfully exchanged only in one direction. This means the computers are on different subnets linked by a NAT-enabled router. Softros LAN Messenger cannot fully function with such network configuration. The only solution in this case is to modify the network configuration, for which you need contact your IT technician.
- All packets were lost in both directions. This means there is no required connection between the computers (either they are on subnets not linked by a router or a cable was damaged).
Using Ping Utility
To use this utility, you need to know the IP address of a remote computer the connection with which you need to check. To get the IP address of the remote machine, use the utility Ipconfig (see detailed instructions below).
- Open the Command Prompt window.
- Press Windows logo key
+R on the keyboard.
- In the Run dialog box, type cmd in the Open text box, and then click OK.
- Press Windows logo key
- In the Command Prompt window, type ping xxx.xxx.xxx.xxx, and then press ENTER. xxx.xxx.xxx.xxx is the IP address of the remote computer.
- Interpret the ping results.
Using Ipconfig Utility
- Open the Command Prompt window.
- Press Windows logo key
+R on the keyboard.
- In the Run dialog box, type cmd in the Open text box, and then click OK.
- Press Windows logo key
- In the Command Prompt window, type ipconfig, and then press ENTER.
A number of lines with network adapter information will be displayed on the screen. IPv4 Address is the IP address of the computer the utility was run on. This address needs to be passed on to the other machine for a ping test.
3: Contact Technical Support
If the connection test is successful and disabling the firewall does not seem to help, please contact our Technical Support Department. We will do our utmost to help you resolve the issue.