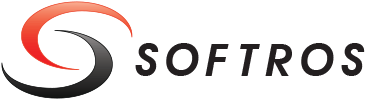 ≡
≡
How to Transfer Files from Android to PC without USB
Transfer files from an Android device to a PC with Softros LAN Messenger
We've all encountered the problem of transferring files between devices when we don't have a suitable USB cable on hand. You might have taken a great set of photos with your smartphone, only to discover you don't have a USB cable to transfer them to a laptop. You might have found a PDF manual you needed to troubleshoot a problem and downloaded it to your phone, but the screen is too small to view it properly.
It can also be complex to transfer files over a local area network using Wi-Fi or Bluetooth with other tools because of the network settings, but you may have a large corporate network that covers hundreds of employees who form multiple collaborative teams. Transferring documents and images over a local area network can simplify communications when team members are on different floors and roaming between meetings.
Wouldn't it be great if you had an app that worked like a messenger service? It would let you send files as attachments to a message to any team member wherever they might be.
Softros has an app that can simplify these situations and add a channel of communication of team collaboration on a shared network. Below is a straightforward, step-by-step guide to transferring files between Android devices and PCs using Softros's LAN Messenger.
Step 1: Install LAN Messenger on your Android device
The first step to using LAN Messenger for Android file transfer is to download and install the app from Google Play. If you search for Softros, you should see LAN Messenger in the list of search results. Select it and install the app on each Android device you wish to use for this demonstration.
Step 2: Install LAN Messenger on your PC
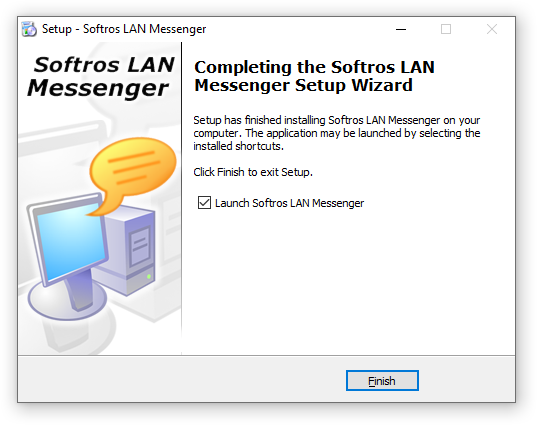
You'll also need to install a copy of the app on your PC in order to send and receive files to other LAN Messenger users who are on the same Wi-Fi network. You can find the download link at Softros's website. Once the file is downloaded, open the executable and follow the installation wizard's instructions to install it.
Step 3: Set up your user details
Setting up user accounts isn't necessary apart from changing the username that is displayed for each device if desired, which can be performed by clicking "My Info" at the bottom of the app's main window. LAN Messenger automatically searches your local area network for other users who have installed it onto their computers and devices, displaying a list of available users currently logged onto the network at any given time.
Step 4: Transfer files
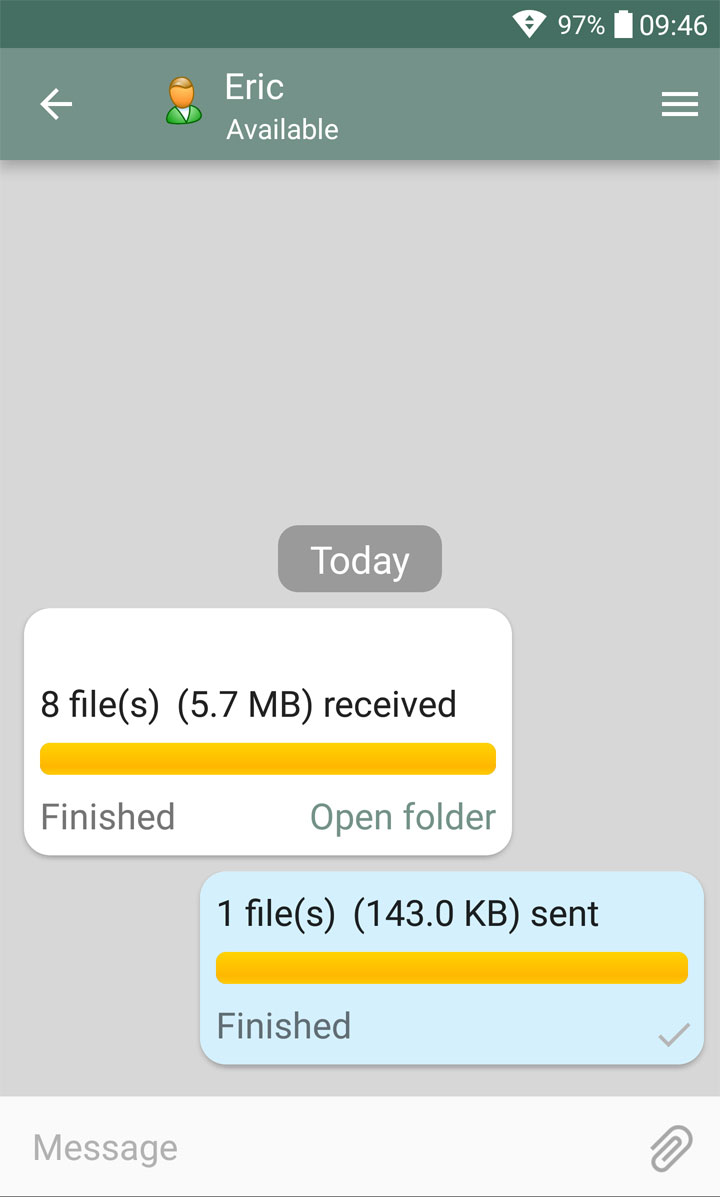
To share files using LAN Messenger’s Android interface, choose the user you want to send the files. You'll see a messaging screen appear that shows messages sent and received in a conversation, and you can type messages in the text field at the bottom.
On the right side of the text field, you'll see a paperclip. Tapping this icon will open a file selection menu. The Android app provides the option to select a photo, video, or a downloaded file. Once chosen, it'll be transferred to the other user's LAN Messenger app. You'll see a progress bar in the conversation window indicating the transfer, which will also appear in the receiving app's conversation window.
This procedure is similar on the PC version of LAN Messenger, but the interface works a little differently for mouse and keyboard input. You'll see a text area to type your message to another user at the bottom of the conversation window, but you'll see the file attachment button in the top right corner of the app window labeled "Send File(s)". As an alternative way, you can drag and drop a file to the message window.
Step 5: Receive the files and access them
When the file transfer is complete, you'll see it indicated by the download progress bar. You can then click or tap the "Open Folder" link that appears on both versions of LAN Messenger to access the files. A dialog will appear that you can use to open or save the transferred files elsewhere on your device.
Conclusion
We hope this has answered any questions you have about sending and receiving files with this Softros collaboration tool. Feel free to download trial editions of LAN Messenger and try it for yourself.