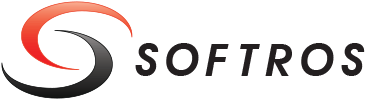 ≡
≡
How to Transfer Files from Android Devices to Mac Computers
Transferring large files over a secure connection between Android devices and Mac OS computers can be a challenge. The two operating systems aren't designed for compatibility, and even the cables can be difficult to find for a direct connection. Even if you do find a good cable, there will be times you want to transfer files remotely over a Wi-Fi connection, whether it's at home or in a workplace.
Online file-sharing services like Dropbox or Google Drive introduce security risks that you may not want to take, or you may be handling sensitive client or company data that isn't allowed to leave your local area network. Files can be intercepted as they travel to remote servers, and third parties can be hacked at any time. This can leave you in a quandary.
Luckily, there is a solution. Softros Systems developed a cross-platform app called LAN Messenger that solves these problems. The company has released versions of the app for all the major types of computers and mobile devices to make it possible to collaborate over a local area network without sending data over the internet. Below is a step-by-step guide on how to use LAN Messenger to send files between Android devices and Macs.
Step 1: Installation
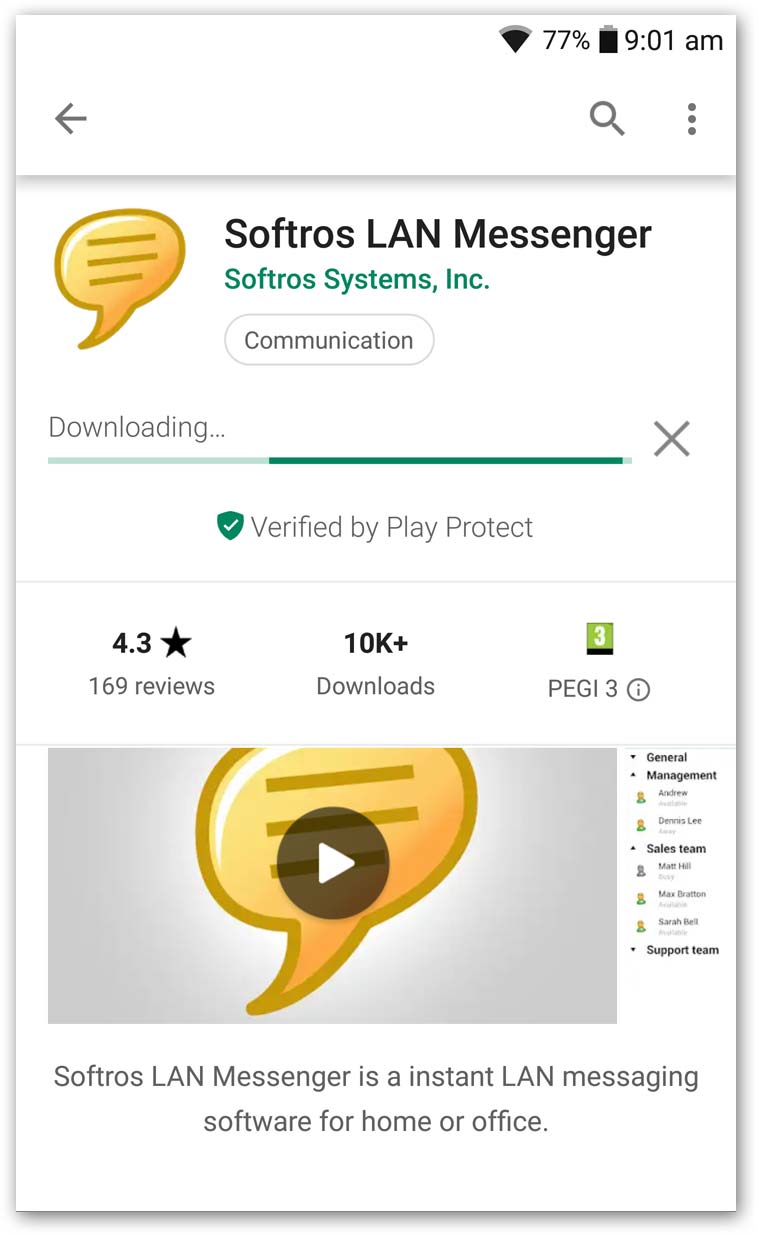
The first step to making it possible to transfer files between an Android device and a Mac computer is to install LAN Messenger on all the devices you want to connect. For Android devices, you can find LAN Messenger in Google Play by searching for “Softros” and selecting it. Tap “Install”, and Google Play will download and install the app.
For Macs, Softros has an Apple Disk Image of LAN Messenger on their website that you can download. Once the download is complete, open the installation file and place it in your “Applications” folder, or anywhere else that will make it easy to find later.
Step 2: Setting up LAN Messenger
The only setup that you might need to do after downloading LAN Messenger to your Mac computer and Android device is to change the username associated with each of them. LAN Messenger will automatically scan your local area network for other users and add them to its contact list. If you want to change a username, you can do so by clicking the "My Info" option at the bottom of the app's main window and entering a new alias.
Step 3: Sending Files
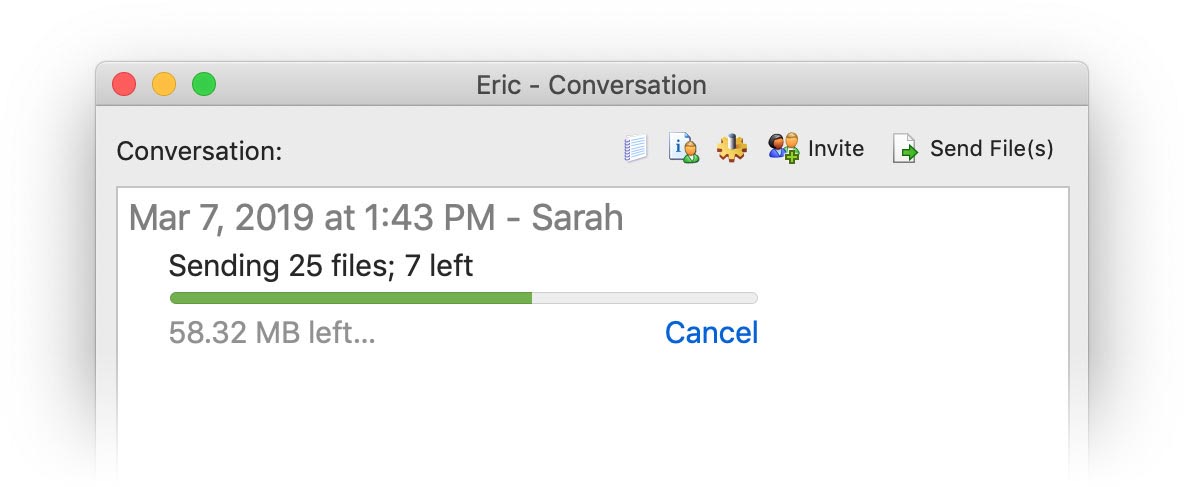
Sending files over a Wi-Fi connection from a Mac computer to your Android phone or tablet is a straightforward process. Select the user to whom you want to send a file from the contacts list in LAN Messenger by clicking their name. A messaging window will open. In the upper right-hand corner of the window, you'll see a "Send File(s)" link. Clicking it will open a dialog asking whether you want to use drag-and-drop or browse for the files to send. Choose the option that will be easiest and select the file you want to send. LAN Messenger will immediately begin the upload.
Android file transfer is accomplished in a similar way. The difference is that with the Android app you'll tap the paperclip icon that appears at the bottom-right corner of the messaging screen. That will open a dialog that'll allow you to select a photo, video, or other file and send it.
Step 4: Receiving Files
When a transfer begins, you'll see a progress bar appear in the messaging window that indicates when the transfer is complete. It appears for both the sender and the receiver of the file. On the sending end of the transfer, you'll see a "Finished" message when the upload is complete. The recipient will see a "Complete" message and an "Open Folder" link under the bar. Clicking or tapping the link will open a dialog that lets you choose a file to open or save to another location on your device.
Conclusion
That wraps up this guide on how to transfer files between Android devices and Mac computers. If you still have any questions, Softros Systems’ support will be happy to help you at their website. Feel free to download the trial edition of LAN Messenger and try it yourself.